Скачать:
Скрипты настройки комплектов средств охраны комнаты для хранения оружия «Заслон»
Дистрибутив АРМ Дежурного (для Linux)
Дистрибутив АРМ Дежурного (для Windows)
1 Подключение к контроллеру «Заслон Д»
1.1 Установите программу Xming для создания удаленного подключения к рабочему столу операционной системы Linuх. Файл установки Xming-6-9-0-31-setup.exe располагается в распакованном архиве Zaslon-script.zip. При установке все параметры оставляйте по умолчанию, нажимая кнопку «Next» (Рисунок 1).
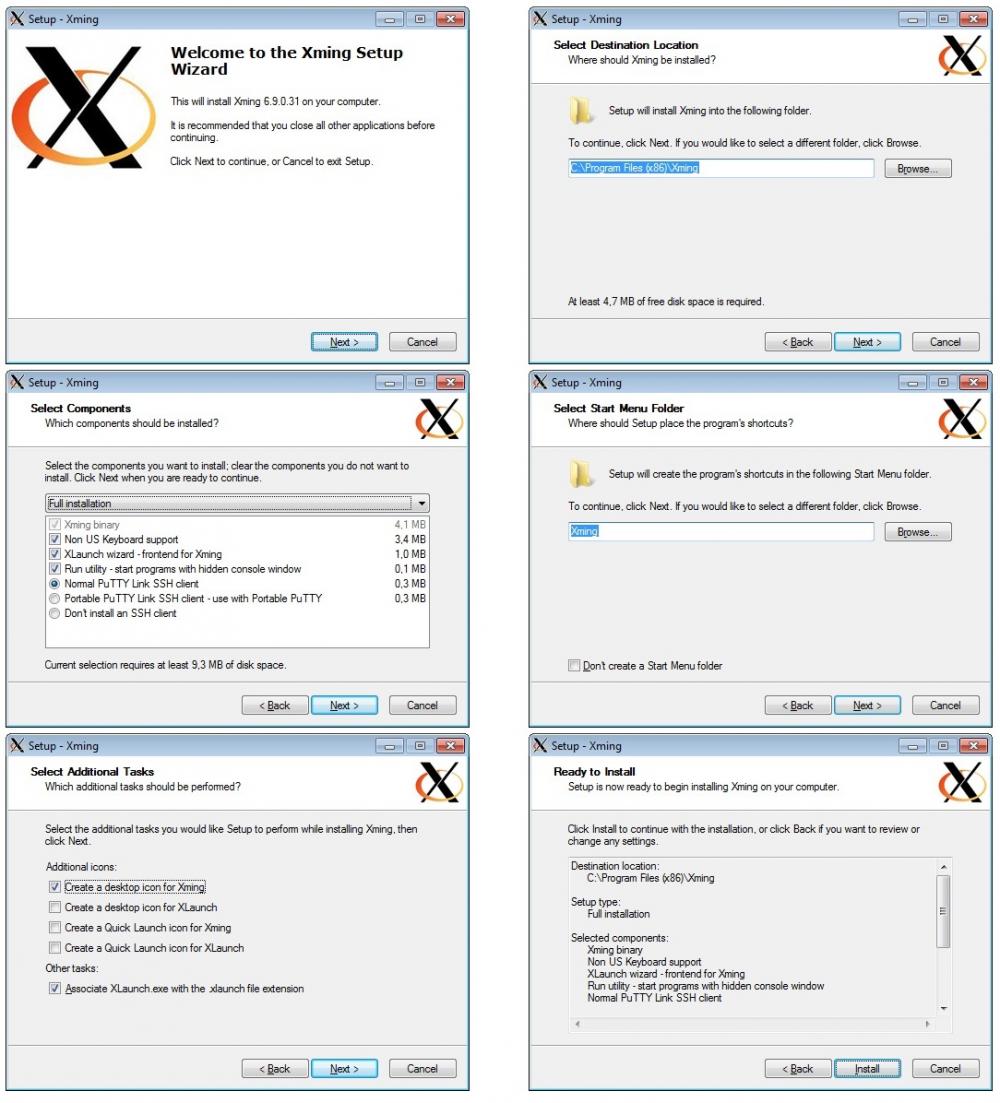
Рисунок 1 – Параметры установки программы Xming
1.2 После установки перейдите в корневой каталог программы и запустите файл XLaunch – мастер настроек программы (Рисунок 2).

Рисунок 2 – Корневой каталог программы Xming
При настройке все параметры оставляйте по умолчанию, нажимая кнопку «Далее» (Рисунок 3).
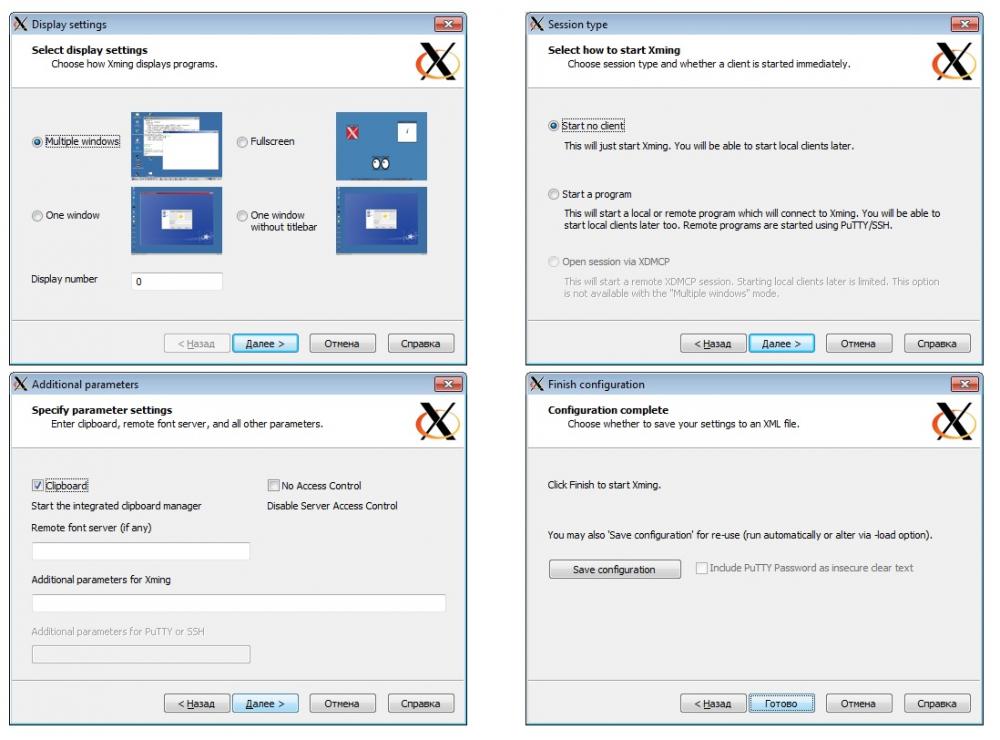
Рисунок 3 – Параметры настройки программы Xming
После завершения настройки программы в области уведомлений (системном трее) появится значок Xming (Рисунок 4).

Рисунок 4 – Значок программы Xming в системной трее
1.3 Установите программу Putty для подключения к удаленному компьютеру по протоколу SSH (Secure Shell – протокол удаленного управления компьютером с операционной системой Linux).
Файл установки putty-64bit-0.74-installer.msi располагается в распакованном архиве. При установке все параметры оставляйте по умолчанию, нажимая кнопку «Next» (Рисунок 5).
Внимание! Место установки программы C:Program FilesPuTTY не менять.
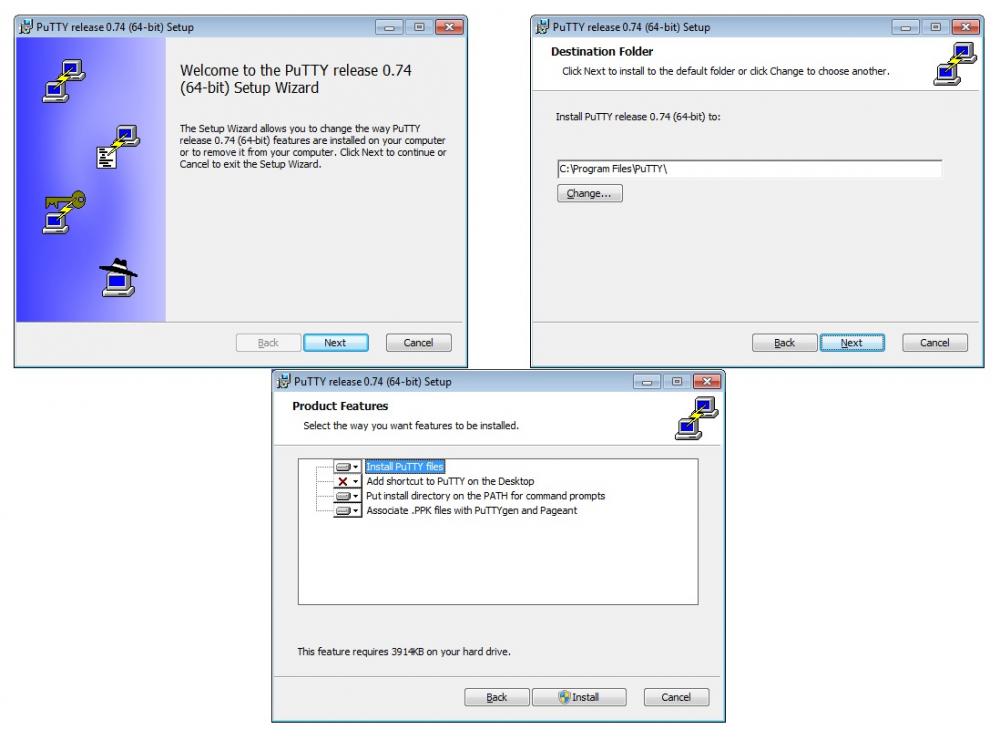
Рисунок 5 – Параметры установки программы Putty
1.4 Выполните диагностику сетевого соединения с контроллером «Заслон Д». Нажмите на клавиатуре комбинацию клавиш Win+R. В открывшемся окне «Выполнить» введите следующую команду (Рисунок 6):
ping 172.16.16.1 -t
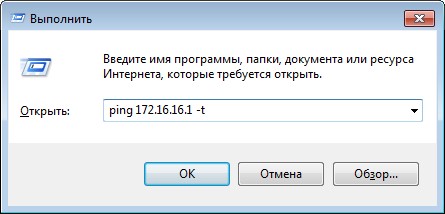
Рисунок 6 – Окно «Выполнить»
Убедитесь в получении ответов от диагностируемого сетевого устройства (Рисунок 7).
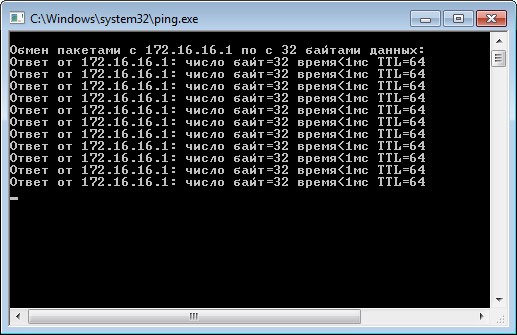
Рисунок 7 – Окно выполнения команды ping
1.5 Запустите программу Putty. В разделе «Category» выберите «SSH» и перейдите в подраздел «X11». Установите галочку в поле «Enable X11 Forwarding» (Включить переадресацию X11) (Рисунок 8).
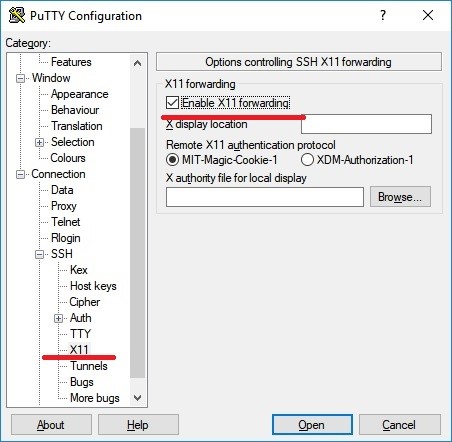
Рисунок 8 – Установка параметра «Enable X11 Forwarding»
1.6 В разделе «Category» выберите «Session». В поле «Host Name (or IP address)» укажите адрес контроллера «Заслон Д» – 172.16.16.1, нажмите кнопку «Open» (Рисунок 9).
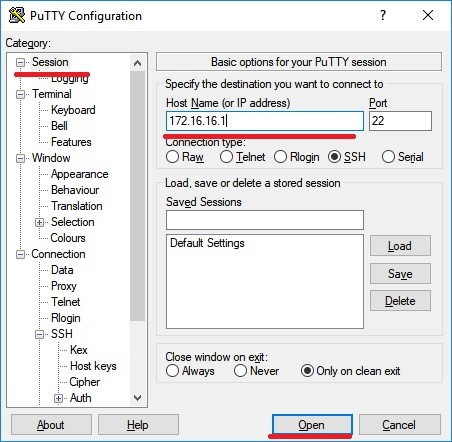
Рисунок 9 – Параметры подключения к контроллеру «Заслон Д»
1.7 В открывшемся окне терминала (Рисунок 10), в строке «login as» введите логин user, в появившееся строке «user@172.16.16.1’s password» введите пароль adm777.
Внимание! При вводе пароля, вводимые символы не отображаются.
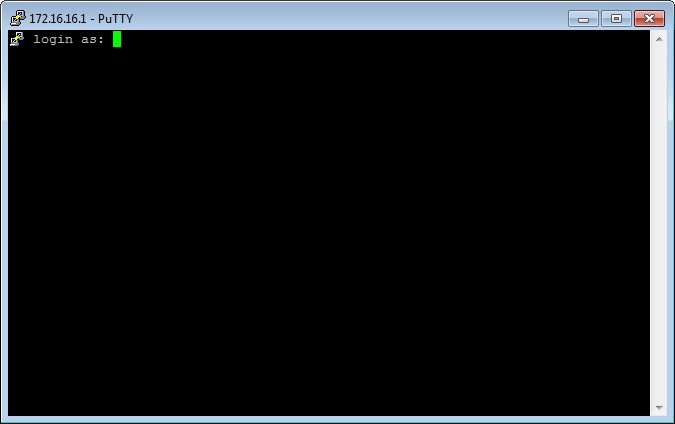
Рисунок 10 – Окно терминала подключения к контроллеру «Заслон Д»
Убедитесь в установлении подключения к контроллеру «Заслон Д» (Рисунок 11).
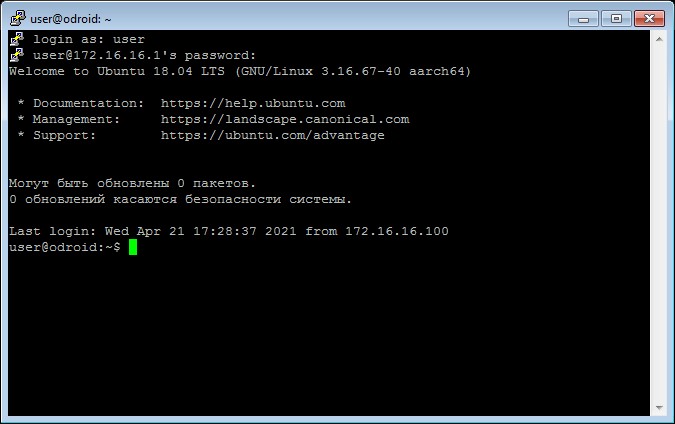
Рисунок 11 – Окно терминала выполненного подключения к контроллеру «Заслон Д»
1.8 Для отображения на экране локального компьютера окна запущенного в контроллере «Заслон Д» специального программного обеспечения, в окне терминала введите следующие команды:
killall infinite_launch.sh
killall SynergetZaslonD -9
Внимание! При выполнении команд, какие-либо сообщения должны отсутствовать (Рисунок 12).
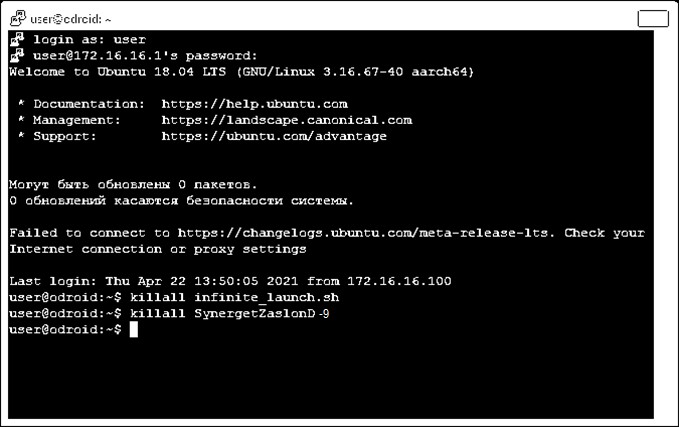
Рисунок 12 – Окно терминала подключения к контроллеру «Заслон Д» (выполнение команд закрытия запущенных процессов)
cd /opt/SynergetZaslonD_debug
./SynergetZaslonD

Рисунок 13 – Окно терминала подключения к контроллеру «Заслон Д» (выполнения команд запуска программы)
После выполнения последней команды (см. Рисунок 13. На рисунке команда набрана, но не запущена на выполнение) осуществляется запуск специального программного обеспечения в контроллере «Заслон Д» и отображение окна рабочего стола программы (Рисунок 14).
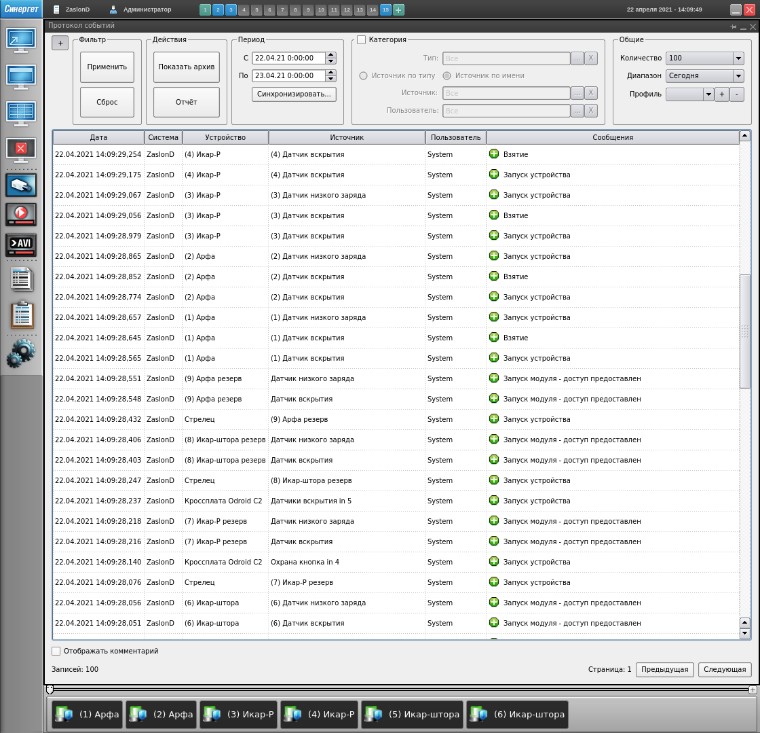
Рисунок 14 – Окно запущенного в контроллере «Заслон Д» специального программного обеспечения
2 Обновление версии специального программного обеспечения в контроллере «Заслон Д» и смена IP-адресов оборудования
Внимание! Обновление версии специального программного обеспечения в контроллере «Заслон Д» и смена IP-адресов оборудования каждого комплекта средств охраны комнаты для хранения оружия «Заслон» осуществляется поочередно. Одновременное подключение двух и более комплектов средств охраны комнаты для хранения оружия «Заслон» в единую Ethernet-сеть приведет к конфликту IP-адресов.
2.1 Выполните диагностику сетевого соединения с контроллером «Заслон Д» в соответствии с п.1.4 настоящей инструкции.
2.2 Перейдите в папку архива Zaslon-script, распакованного на локальном компьютере. Запустите файл door-1.bat (Рисунок 15).
Для каждого следующего комплекта средств охраны комнаты для хранения оружия «Заслон» необходимо будет запустить файл door-2.bat, door-3.bat и т.д. соответственно.

Рисунок 15 – Окно содержимого папки Zaslon-script
В открывшемся окне терминала (Рисунок 16) дождитесь окончания процесса копирования необходимых файлов и появления сообщения «Для продолжения нажмите любую клавишу…».
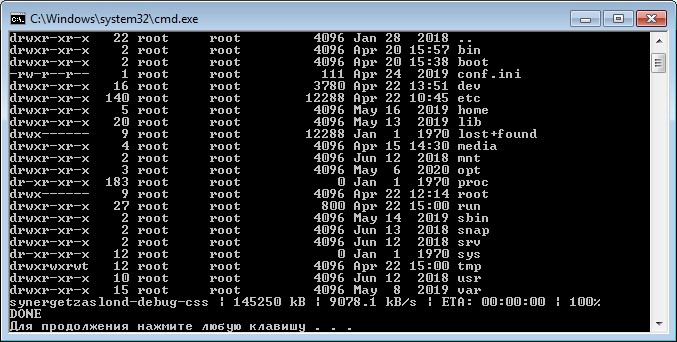
Рисунок 16 – Окно терминала после копирования файлов
2.3 Перезапустите контроллер «Заслон Д» выполнив выключение/включение его электропитания.
2.4 Выполните подключение к контроллеру «Заслон Д», способом, подробно описанным в п.1.5 – п.1.7 настоящего документа.
Если осуществляется настройка второго и последующих комплектов средств охраны комнаты для хранения оружия «Заслон», то после запуска файла door-2.bat (door-3.bat и т.д.) и перезапуска контроллера «Заслон Д» подключение необходимо осуществлять уже по новым IP-адресам: 2 комплект – 172.16.16.2, 3 комплект – 172.16.16.3, 4 комплект – 172.16.16.4 и т.д.
2.5 В окне терминала подключения к контроллеру «Заслон Д», введите следующую команду (Рисунок 17. На рисунке команда набрана, но не запущена на выполнение):
sudo dpkg -i synergetzaslond-debug-css-4.4.0-24092.arm64.deb

Рисунок 17 – Выполнение команды обновления программы
В появившейся строке «[sudo] пароль для user:» введите пароль adm777 (ввод пароля осуществляется вслепую, без его отображения на экране) и нажмите клавишу «Enter». Дождитесь завершения процесса установки специального программного обеспечения (Рисунок 18).
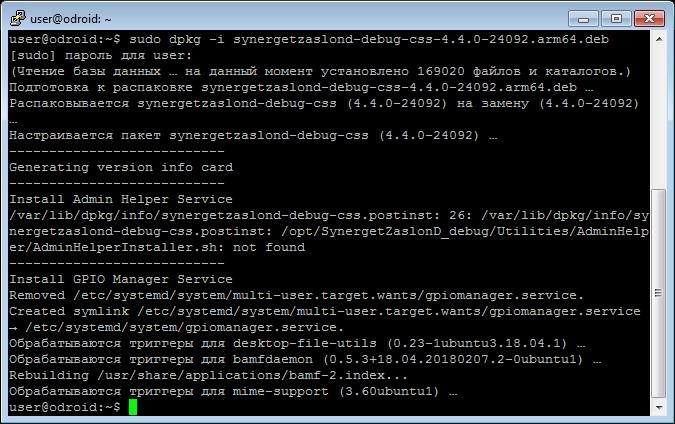
Рисунок 18 – Окно терминала после обновления специального программного обеспечения
2.6 Перезапустите контроллер «Заслон Д» выполнив выключение/включение его электропитания.
2.7 Выполните изменение IP-адресов у видеокамер комплекта средств охраны комнаты для хранения оружия «Заслон».
Внимание! Если на объекте установлена только один комплект средств охраны комнаты для хранения оружия «Заслон», до данную операцию выполнять не требуется.
Запустите web-браузер. В адресной строке введите IP-адрес видеокамеры, указанный в документации:
- IP-адрес видеокамеры в двери: 172.16.16.199;
- IP-адрес видеокамеры, располагаемой в помещении: 172.16.16.181.
В открывшемся окне (Рисунок 19) выполните авторизацию на устройстве, указав логин и пароль:
- Логин: admin
- Пароль: admin
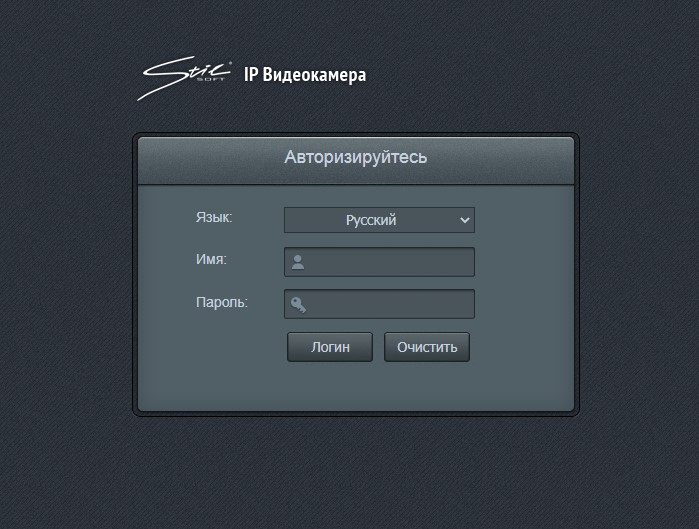
Рисунок 19 – Окно авторизации видеокамеры
Перейдите в меню «Настройки» (Рисунок 20).
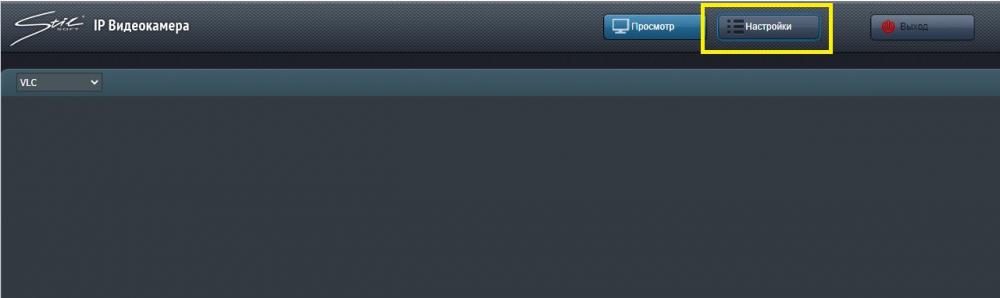
Рисунок 20 – Окно web-интерфейса видеокамеры
Перейдите в раздел «Управление». В поле IP-адрес, ввести новый IP-адрес, в соответствии с Таблицей 1 и нажмите на кнопку «Сохранить» (Рисунок 21).
Таблица 1 – IP-адресация видеокамер
| Номер комплекта | IP-адрес видеокамеры в двери | IP-адрес видеокамеры, располагаемой в помещении |
| Комплект 1 | 172.16.16.199 | 172.16.16.181 |
| Комплект 2 | 172.16.16.200 | 172.16.16.182 |
| Комплект 3 | 172.16.16.201 | 172.16.16.183 |
| Комплект 4 | 172.16.16.202 | 172.16.16.184 |
| Комплект 5 | 172.16.16.203 | 172.16.16.185 |
| Комплект 6 | 172.16.16.204 | 172.16.16.186 |
| Комплект 7 | 172.16.16.205 | 172.16.16.187 |
| Комплект 8 | 172.16.16.206 | 172.16.16.188 |
| Комплект 9 | 172.16.16.207 | 172.16.16.189 |
| Комплект 10 | 172.16.16.208 | 172.16.16.190 |
| Комплект 11 | 172.16.16.209 | 172.16.16.191 |
| Комплект 12 | 172.16.16.210 | 172.16.16.192 |
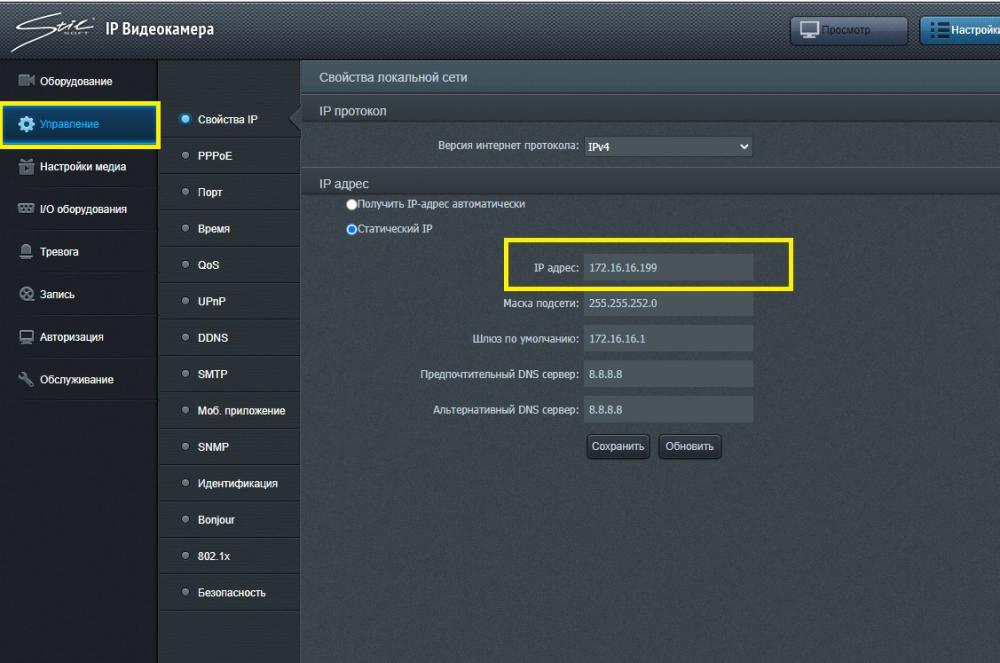
Рисунок 21 – Окно раздела «Управление»
3 Настройка архива видеоданных
3.1 Выполните подключение к контроллеру «Заслон Д», способом, подробно описанным в п.1.5 – п.1.7 настоящего документа.
Если осуществляется настройка второго и последующих комплектов средств охраны комнаты для хранения оружия «Заслон», то после запуска файла door-2.bat (door-3.bat и т.д.) и перезапуска контроллера «Заслон Д» подключение необходимо осуществлять уже по новым IP-адресам: 2 комплект – 172.16.16.2, 3 комплект – 172.16.16.3, 4 комплект – 172.16.16.4 и т.д.
3.2 В окне терминала подключения к контроллеру «Заслон Д», введите следующую команду (Рисунок 22. На рисунке команда набрана, но не запущена на выполнение):
sudo df -h
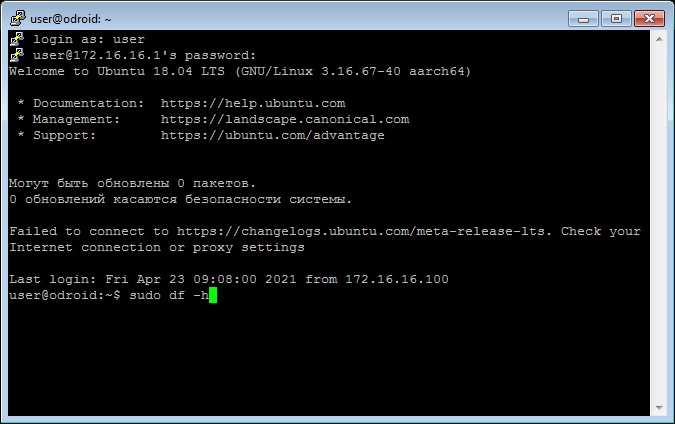
Рисунок 22 – Ввод команды в окне терминала
В появившейся строке «[sudo] пароль для user:» введите пароль adm777 (ввод пароля осуществляется вслепую, без его отображения на экране) и нажмите клавишу «Enter».
3.3 В отображаемой в окне терминала таблице (Рисунок 23) найдите строку, содержащую TOSHIBA и запомните эту строку.
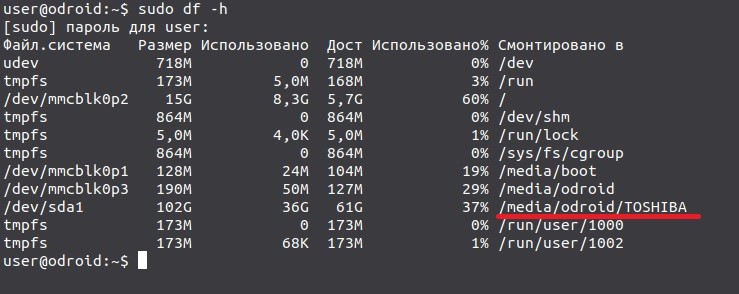
Рисунок 23 – Отображение таблицы дискового пространства файловой системы
3.4 Отобразите на экране локального компьютера окно запущенного в контроллере «Заслон Д» специального программного обеспечения способом, подробно описанным в п.1.8 настоящего документа.
3.5 Зайдите в настройки специального программного обеспечения (кнопка «Настройки» на вертикальной панели).
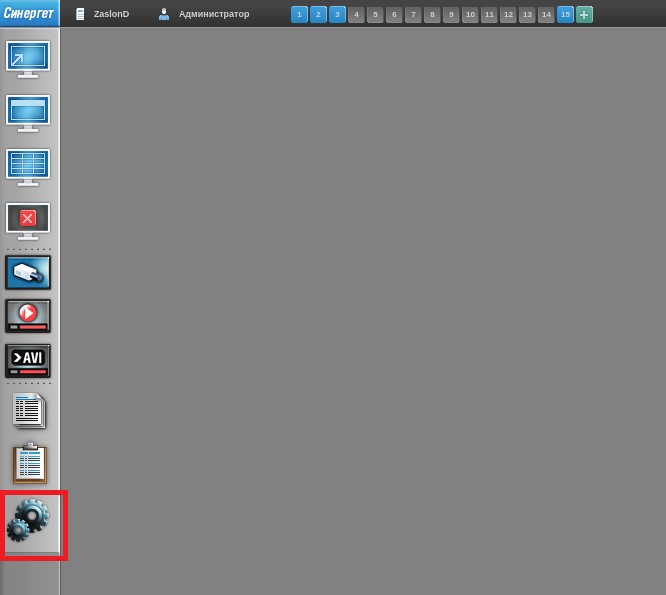
Рисунок 24 – Окно рабочего стола специального программного обеспечения
3.6 В дереве конфигурации выделите модуль «Архив», в центральной части окна перейдите на вкладку «Хранилища». Выделите строку «Хранилище 1». В нижней части окна отображается таблица, содержащая слово TOSHIBA (Рисунок 25).
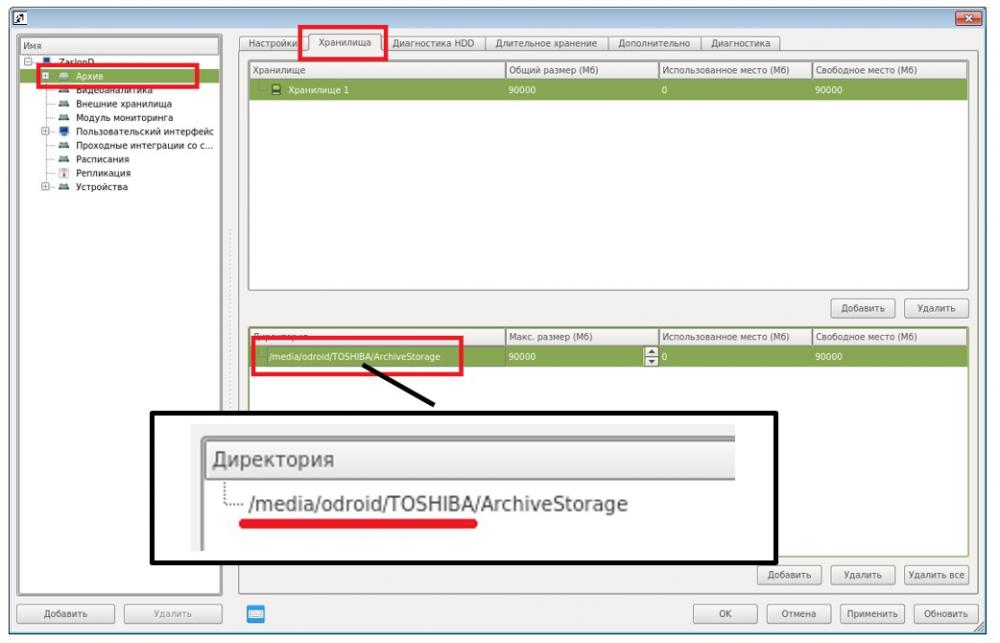
Рисунок 25 – Окно настроек архива специального программного обеспечения
3.7 Сравните путь (Рисунок 26), указанный в таблице (см. Рисунке 26) с тем, что был указан в окне терминала (см. Рисунке 24)
Внимание! Если пути совпадают (Рисунок 26), то ни каких действий выполнять не требуется.

Рисунок 26 – Сравнение параметров месторасположения архива (месторасположение совпадает)
3.8 В том случае, если пути не совпадают (Рисунок 27), выделите в нижней части окна строку, содержащую слово TOSHIBA и нажмите кнопку «Удалить» (Рисунок 28).

Рисунок 27 – Сравнение параметров месторасположения архива (месторасположение НЕ совпадает)

Рисунок 28 – Расположение кнопки «Удалить» в окне настроек
3.9 Нажмите кнопку «Добавить». В открывшемся окне выберите правильный путь (Рисунок 29).
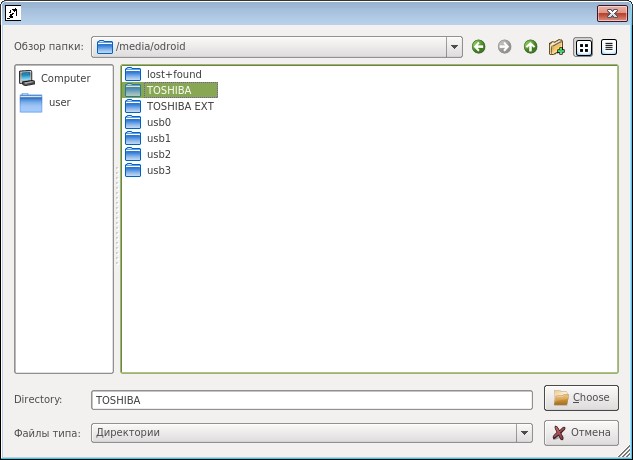
Рисунок 29 – Окно места расположения архивных данных
В поле «Макс. размер (Мб)» укажите 90000.
Нажмите кнопку «ОК» для сохранения настроек и закрытия окна.
4 Настройка клиентской части
4.1 Установка клиентской части
4.1.1 Дистрибутив для Linux (скачать и устанавливать, если у вас клиент будет на Linux):
Дистрибутив АРМ Дежурного (для Linux)
Как установить:
- Зайдите в домашнюю папку (/home/user/).
- Создайте там новую папку (например, upd).
- Зайдите в эту папку и скопируйте туда все содержимое архива.
- Кликните правой кнопкой по пустому месту в этой папке и выберите открыть в терминале.
- Введите и выполните команду в терминале:
sudo dpkg -i *
4.1.2 Дистрибутив для Windows (скачать и устанавливать, если у вас клиент будет на Windows):
Дистрибутив АРМ Дежурного (для Windows)
Как установить:
- Запустите двойным кликом установочный файл;
- Нажмите кнопку «Далее», пока программа не установится.
4.2 Подключение клиентской частью к комплектам средств охраны комнаты для хранения оружия «Заслон».
4.2.1 Настройте параметры сеть на клиентском рабочем месте. Выполните диагностику сетевого соединения с контроллером «Заслон Д» каждого комплекта средств охраны комнаты для хранения оружия «Заслон» (команда ping 172.16.16.1, ping 172.16.16.2, ping 172.16.16.3 и т.д.).
4.2.2 Запустите программу ярлыком на рабочем столе.
4.2.3 Зайдите в настройки специального программного (кнопка «Настройки» на вертикальной панели).
4.2.4 Перейдите на вкладку «Сетевые подключение» (Рисунок 30.поз.1) и в верхней таблице нажмите кнопку «Добавить» (поз.2). Появится строка (поз.3), в которой в поле «Хост» нужно ввести IP-адрес контроллера «Заслон Д» одного из комплектов. Например, 172.16.16.1 (первый комплект).

Рисунок 30 – Окно настроек сетевых подключений
4.2.5 Повторите пункт 4.2.4 для того количества комплектов, что есть у Вас (если у Вас 6 дверей, то у Вас будет 6 таких строчек с разными IP-адресами).
4.2.6 Нажмите кнопку «Применить». Убедитесь, что в поле «Состояние подключения» отображается статус «Подключено». Нажмите на кнопку «Ок» для закрытия окна настроек.
Внимание! Если в поле «Состояние подключения» отображается статус «Ошибка», то обратитесь в службу Технической поддержки.
5 Отображения данных с нескольких комплектов средств охраны комнаты для хранения оружия «Заслон» на клиентском рабочем месте
5.1 На вертикальной панели окна специального программного обеспечения нажмите на кнопку «Каналы» (Рисунок 31).
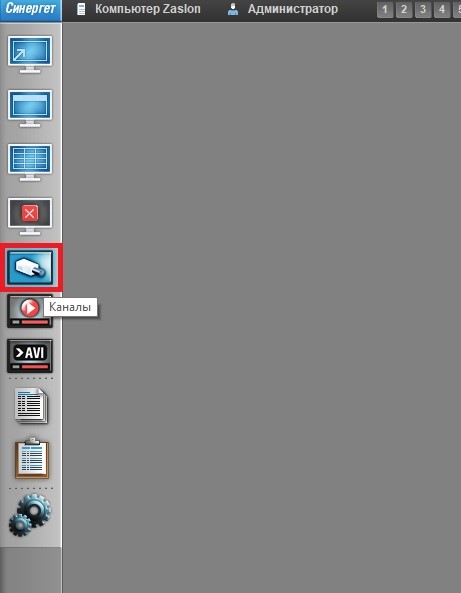
Рисунок 31 – Расположение кнопки «Каналы»
5.2 В открывшемся окне будут отображаться все комплексы, к которым было выполнено подключение. Комплексы будут называться ZaslonD_1, ZaslonD_2, ZaslonD_4 и т.д. (в зависимости от того, к скольким комплексам было выполнено подключение). В появившемся окне выберите видеокамеры и «Модуль мониторинга» необходимого комплекса и нажмите кнопку «Показать» (Рисунок 32).

Рисунок 32 – Выбор отображаемых данных
5.3 Чтобы сохранить отображение выбранных данных на рабочем столе специального программного обеспечения нажмите правой кнопкой на кнопке «1», расположенной в заголовке программы (индикация кнопки должна измениться с серого цвета на синий или зеленый) (Рисунок 33). При необходимости отображение выбранных данных на рабочем столе специального программного обеспечения можно сохранять и на другие кнопки «2», «3», и т.д. заголовка программы.

Рисунок 33 – Сохранение профиля отображения данных



